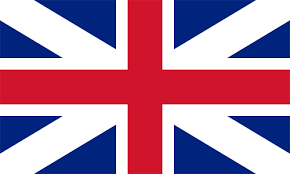
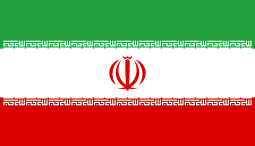
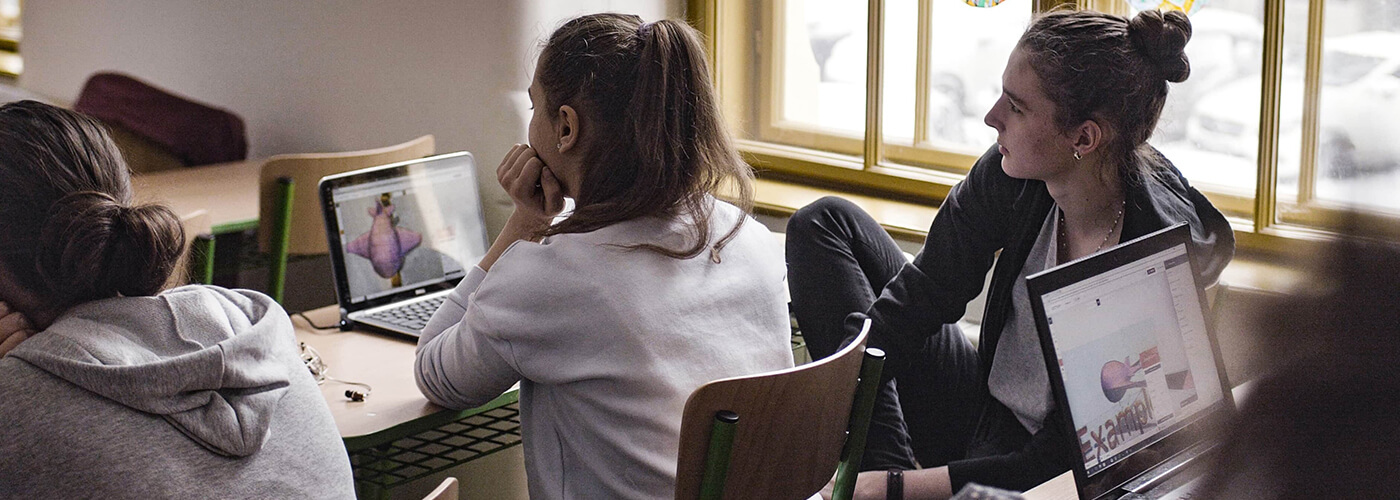
teacher :Mohammadreza Najafiemami |
Subject of education:Familiarity with Maya tools |
Section:1 |
part:2 |
Familiarity with Maya tools – Maya software training : The windows and menus that we see on the screen or the Maya environment, even the smallest part that we see on the software screen can be a big part for the guidance and practical operation of the software.
Below the menu bar is the toolbar. In this bar there are a variety of tools to change the scene. In this section the tools are grouped in such a way that the tools are separated from each other by a horizontal line by clicking on these horizontal lines. Can be opened and closed.
The first commands in the toolbar are as follows:
New: Create a new scene with this command.
Open: This command can be used to retrieve a saved scene.
Save: With this option you can save the current scene on the hard disk.
The next group in the toolbar is the Plck masks group. This group allows the user to use this feature when there are many objects in the scene and filter the scene, that is, specify the selected group that we want to select the bars or objects in the scene.
In the next section, we specify how to select objects in the scene. For example, if the Selectby Hierarchy option is enabled, only we can select the hierarchy.
So in these circumstances it is not possible to select individual objects.
If the Selectby objecttype button is enabled, we can only select individual objects. However, selecting any of the options creates a series of other features to the right of the Toolbox. You will be completely familiar with them in the examples in the future.
Finally, select Select by component object in the toolbar so that you can see the subset of objects inside. As mentioned, with the help of this option, the sub-components of an Object can be selected.
The next group is the group of Shap tools. Shap literally means to stick or tend. With the help of this tool, you can better or more accurately create or edit an object in the scene. In this software, we have four types of Shap, which I will explain below:
But at the end of the option, with the help of this property, you can have a live object in the scene, so that by selecting the desired object and pressing this button, your object becomes a living object and other objects stick to it. Turns green. By moving this level, you can move other objects and stick to this object.
The next tool group is the Input / output / history tools.
The options for this group are as follows:
Inputtothe selected object
outputs from the selected object
construction history
This tool actually identifies and separates the history of activity on an object and the commands executed on an object and input and output objects. For example, if you have a curved shape, this curve is considered as an input object. When you subject this object to Loft operation, the created model is considered as an output. In the following, we will explain all three options in detail.
In put to the selected object determines what the inputs of the selected object are. And what operations have been performed on the object.
Ont putfrom the selected object allows you to have the output of objects and control the parameters of the output objects.
Cohstruction nistory / on / off With this option, this feature can be enabled or disabled. This feature is required to be active in the modeling phase, but not in the animation phase.
Rehdering Tool Group
Rendering is one of the main steps in 3D software. There are three options in the rendering group. Which we will explain below:
The first tool and option Render the curent frome takes a render from the current frame and the rendering is displayed using the Render view window.
The second tool, Ipr render the current flome, uses Maya-specific technology called IRR for rendering. In this new technology, I will present new material in future lessons. This new technology takes more time than regular rendering, but areas can be Choose an interactive scene that automatically innovates as the scene changes.
The third tool Render qlobals window provides a window with which you can set settings for your Render.
With the help of this tool, which is a numeric flow, four things can be done. Go to the arrow next to the numeric field and click on it. Four options will appear, which we will explain below. Quick selection mode With this mode you can request and select from Maya the objects whose names you type in the numeric field.
Quick rename You can rename an object while the object is selected
Nameric input obolute allows you to enter the exact value of the conversion or rotation or scaling operation of the selected object or objects in this field, except that the values entered in this case will be calculated relative to the values.
This section is located just below the Tol box and provides the menu as an icon in various categories.
In this section, there is a tool to select the rotation motion of the resize. The last available option also provides you with the last tool used.
View points : The lower half, which has two tools for changing modes.Views
In fact windows and
Familiarity with Maya tools : This tutorial is coming soon to the new version of Maya software in English exclusively from SIMAVFX
| Teacher | Mohammadreza Najafiemami Maya tools training |
| Langage | Persian |
| category | Education , Animation training , animation software , maya |